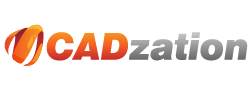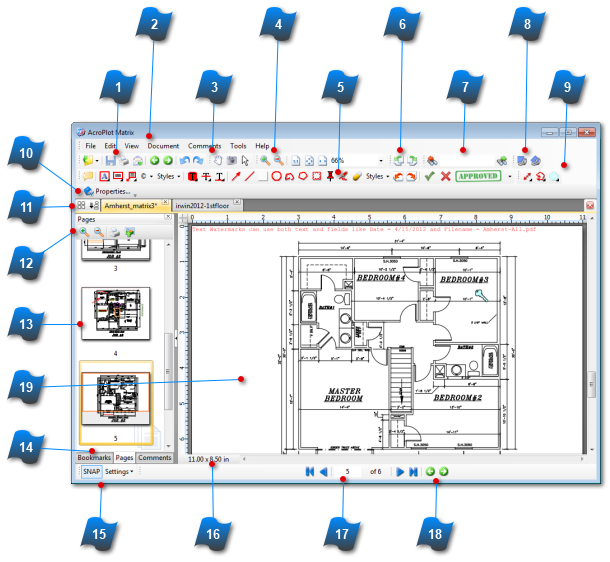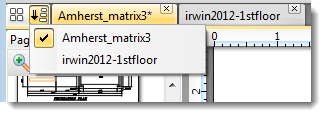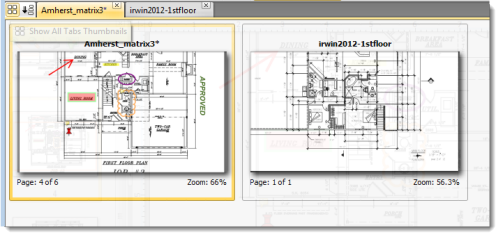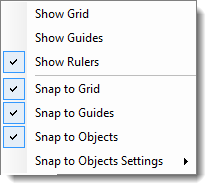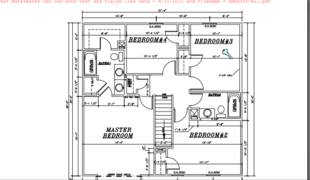Using the Interface
AcroPlot Matrix is a simple yet sophisticate application for viewing, commenting, editing, and printing PDF, DWF, PLT, and image files. Below is a screen shot of the AcroPlot Matrix software application that contains callouts of its various parts. By selecting any of the numbers, the page will automatically jump to its corresponding description.
|
Most commands can be accessed through the toolbars, however if you prefer, you may use the pulldown menus. There are a few commands available in the menus that are not available elsewhere.
See the Menu section for further details.
|
|
Different tools will be displayed in this toolbar depending on which pane is visible.
See the Panes section for further details.
|
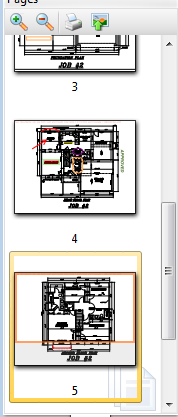 Panes that can be viewed here are: Bookmarks, Pages Thumbnails, Comments, Fields, Layers and Attachments.
To add additional Panes click the View > Other Panes then select from the choices displayed.
See the Panes section for further details.
|
|
Toggle the visible pane by clicking on the desired pane tab.
See the Panes section for further details.
|
|
Move back and forth between views.
See the File Toolbar for more information.
|