The Link Tools are used to input hyperlinks to:
-
Go to a page in this document
-
Go to a page in another document
-
-
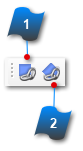
 Rectangular Link Tool
Draw a rectangle to insert a hyperlink.
To create the rectangle click and drag a box shape. After input the rectangle may be resized by dragging the handles at the corners.
For the example above a Note was added to give the end user an explanation of this area.
After inputting the rectangle the property dialog box is displayed to enter a link and format the display of the rectangle.
Click the Add button to select the type of link to be input.
Input the actual hyperlink or set the properties of the dialog box according to the type selected.
Use either the Link Properties > Appearance tab in the dialog box or the formatting toolbar to format the border color, border line type, border line thickness and highlight mode.
The Highlight Mode sets the effect of the link shape when the user is at a left-mouse button down position.
The end user will be taken to the desired location, page or document when the link rectangle is clicked.
|
|
 Quadrilateral Link Tool
Draw any 4 sided object to insert a hyperlink.
There are 2 methods for inputting a Quadrilateral shape:
-
Start by clicking and dragging a rectangle, then dragging the corner handles to create the desired 4-sided shape. -
Start by clicking a starting location for a line segment then click a second location to create the first line. Click again to create a second line segment then click once more to create the third line segment. At that point the final line is automatically created back to the original starting point to create a 4-sided object.
After inputting the quadrilateral shape the property dialog box is displayed to enter a link and format the display of the quadrilateral.
Click the Add button to select the type of link to be input.
Input the actual hyperlink or set the properties of the dialog box according to the type selected.
Use either the Link Properties > Appearance tab in the dialog box or the formatting toolbar to format the border color, border line type, border line thickness and highlight mode.
The Highlight Mode sets the effect of the link shape when the user is at a left-mouse button down position.
The end user will be taken to the desired location, page or document when the link quadrilateral is clicked.
|
|