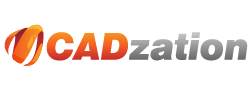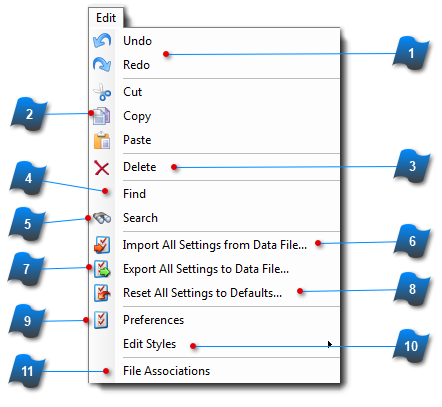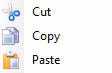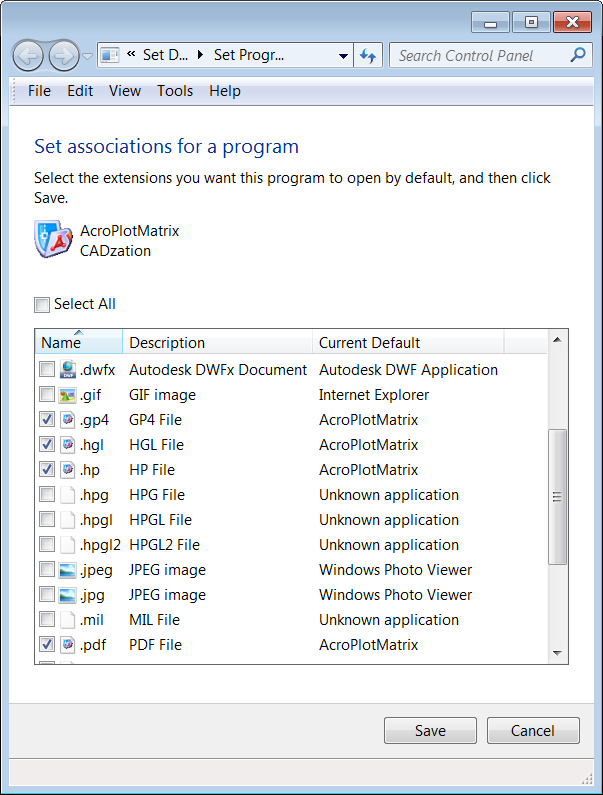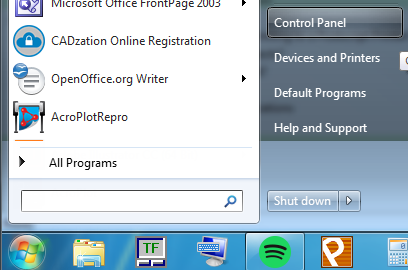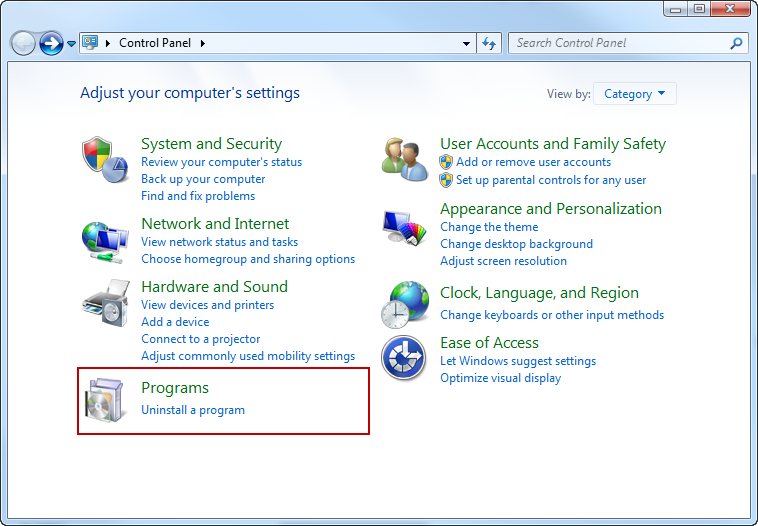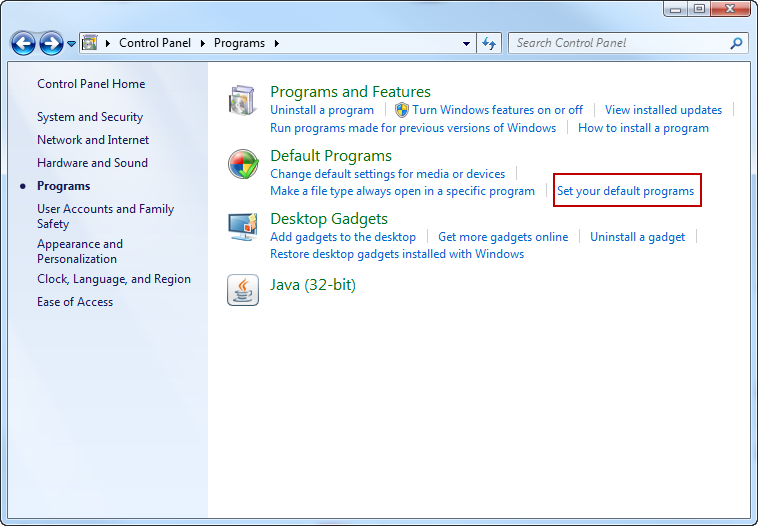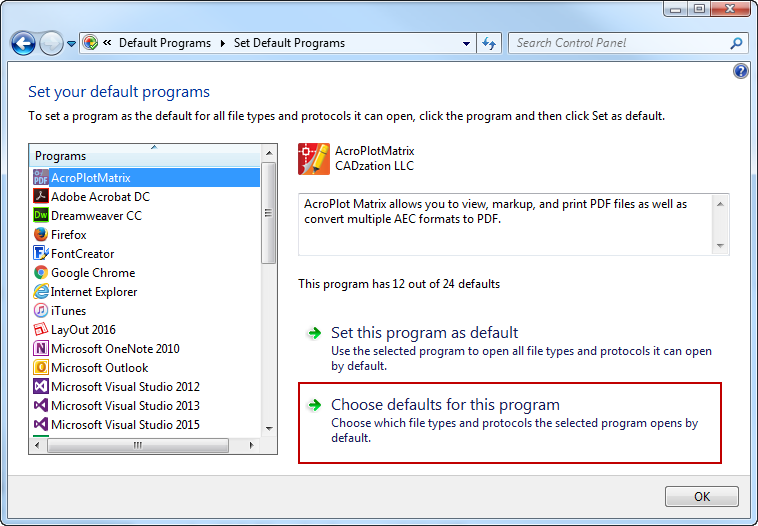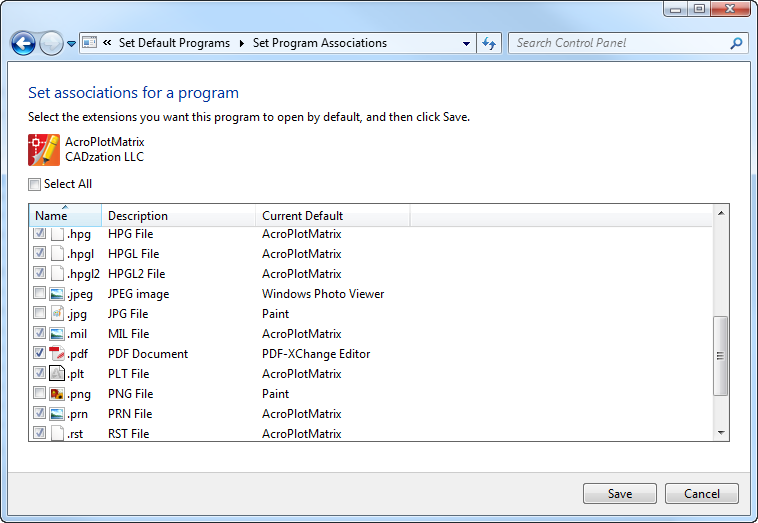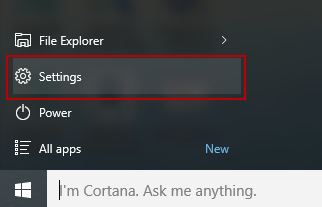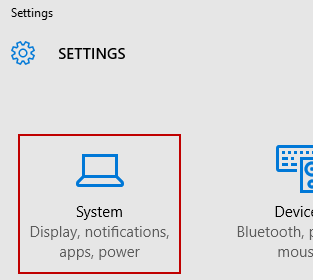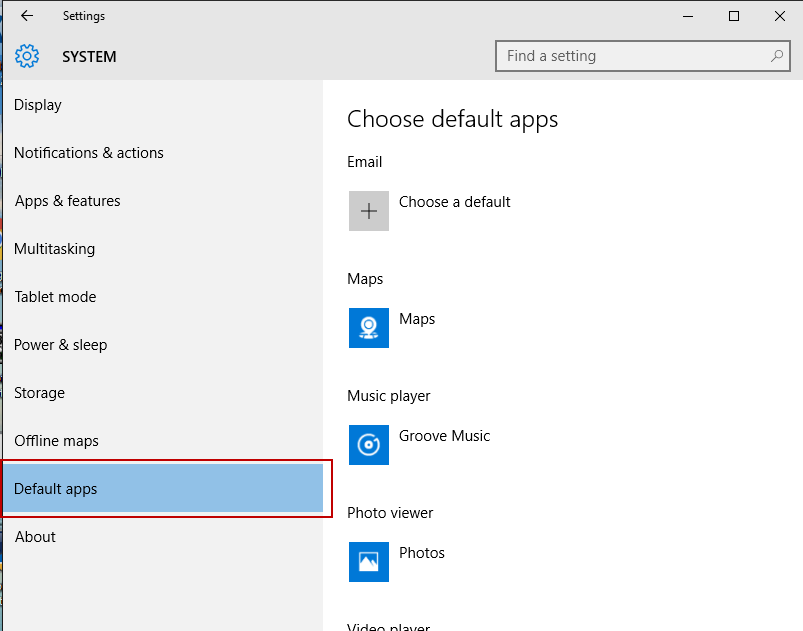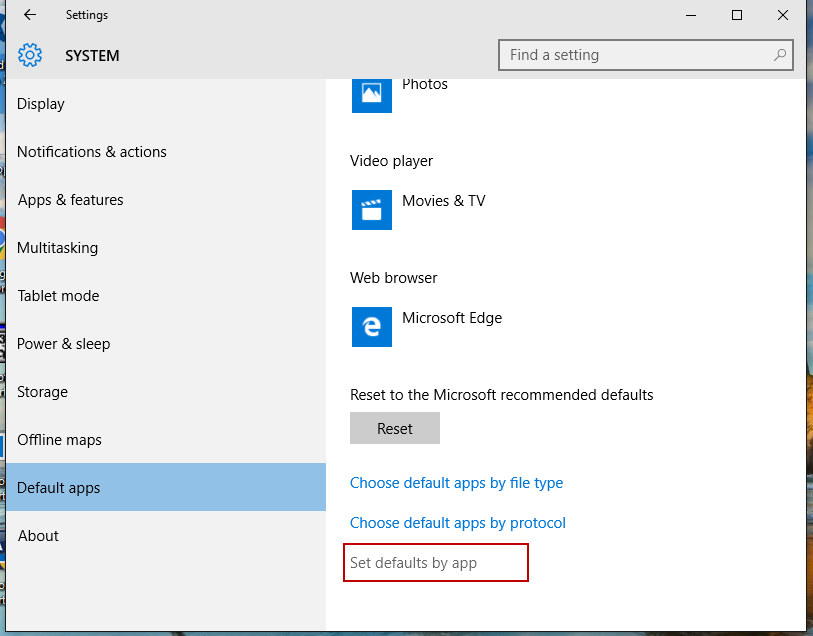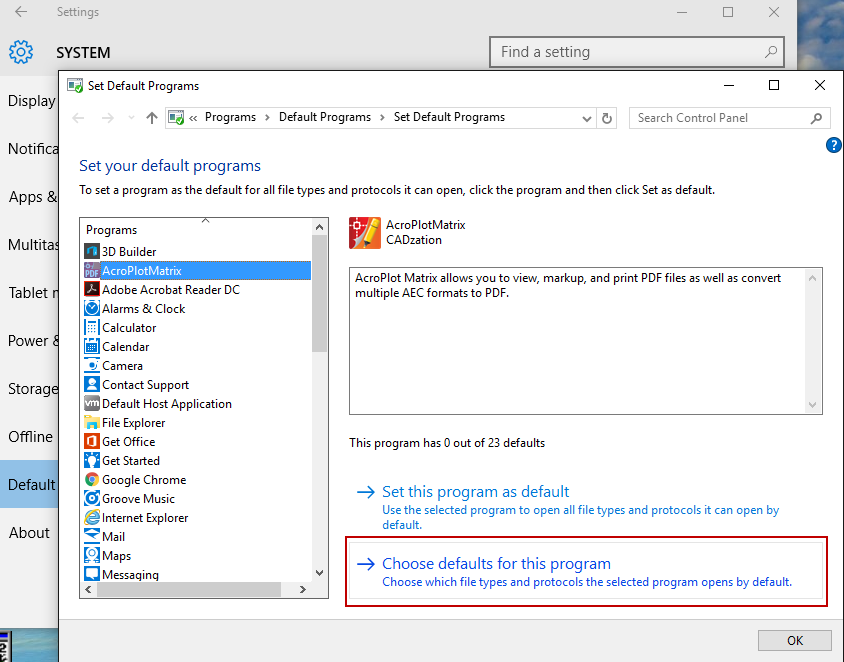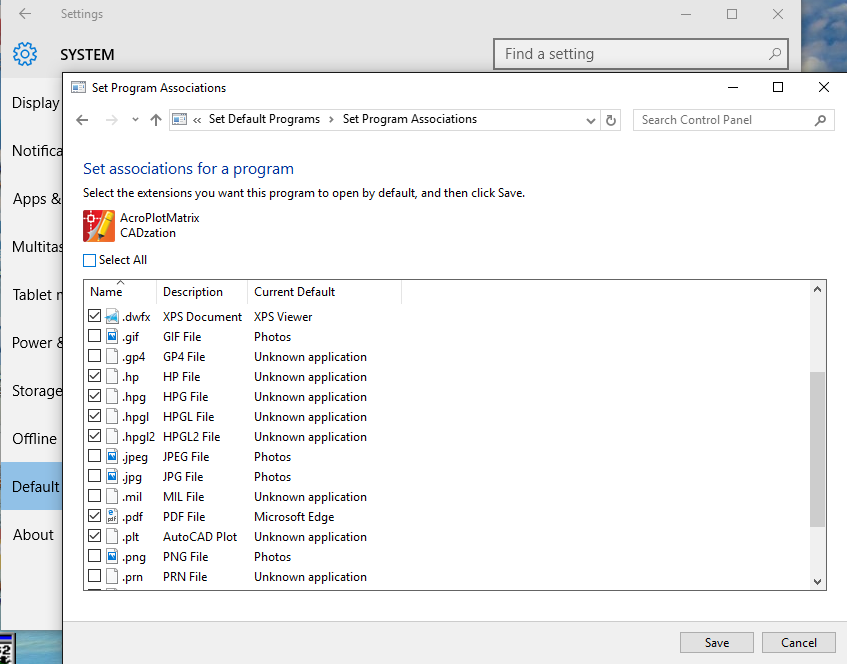|
Opens the "Set Program Associations" screen where you can set certain file types to automatically open in AcroPlot Matrix when they are double-clicked on from the Desktop, Windows Explore, etc.
If by chance the Set Programs Association does not open you can manually change the settings in the Windows Control Panel.
In Windows 7
1.) Click on the Start Menu then select the "Control Panel" option.
2.) From the Control Panel click on the "Programs" option.
3.) Select the "Set your default programs" under the Default Programs section.
4.) On the left select "AcroPlot Matrix" as the program and then on the right hand side select the "Choose defaults for this program".
Important Note: It's important that you select the Choose defaults for this program" so you can select which file types you want to use AcroPlot Matrix as the Default Program for. Since AcroPlot Matrix can open image files also you might not want to set it as the Default Program for those and the "Set this program as default" sets it as the default for all file types it supports.
5.) Select the file types that you would like AcroPlot Matrix to open by default and then click on the Save button to update the windows settings for those file types. If one of the file types are checked and grayed out it means that it is already set as the default for that file type.
In Windows 10
1.) Click on the Start Menu then select the "Settings" option.
2.) From the Settings Panel select the "System" option.
3.) Next select the "Default apps" Tab on the left.
4.) Now click on the right hand side of the panel and then scroll down on the right to select the "Set defaults by app" at the bottom.
5.) On the left select "AcroPlot Matrix" as the program and then on the right hand side select the "Choose defaults for this program".
Important Note: It's important that you select the Choose defaults for this program" so you can select which file types you want to use AcroPlot Matrix as the Default Program for. Since AcroPlot Matrix can open image files also you might not want to set it as the Default Program for those and the "Set this program as default" sets it as the default for all file types it supports.
6.) Select the file types that you would like AcroPlot Matrix to open by default and then click on the Save button to update the windows settings for those file types. If one of the file types are checked and grayed out it means that it is already set as the default for that file type.
|