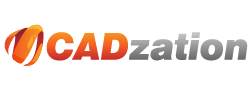Pan and Zoom
 How do I pan and zoom around the document?
How do I pan and zoom around the document?
Below is a quick overview of the various menus and tools for panning and zooming around the document. For a more in depth discussion of each tool please see the Pan and Zoom Functions section.
From the Main Menu:
-
View Menu
The View Menu contains some of the basic Zoom options on it along with a "Zoom To" Menu that allows you to type in the zoom percentage that you would like.
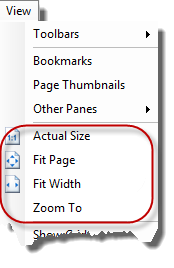
-
Tools > Zoom Tools Menu
The Tools > Zoom Tools Menu contains some of the more advanced Zoom Tools.
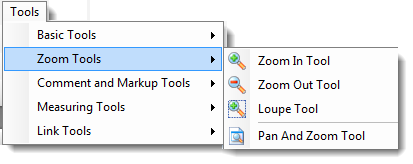
From the Standard and Zoom Toolbars:
-
The Standard and Zoom Toolbars have the various zoom functions on it. The Hand Tool is used for panning and the other icons are pretty much self explanatory.
From the Right Mouse Click:
-
If you right-click your mouse button in the document window, will invoke options to select the Hand Tool for panning and the various zoom tools.
-
There is also a Zoom Tools Submenu that has some additional shortcuts to the various zoom tools.
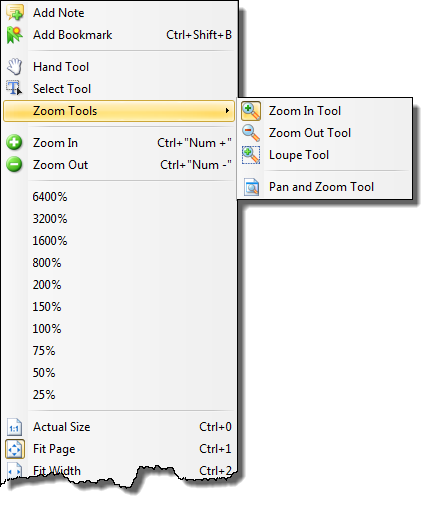
From Keyboard Shortcuts:
-
Zoom In - Ctrl+”Num+”
-
Zoom Out - Ctrl+”Num-“
-
Actual Size - Ctrl+0
-
Fit Page - Ctrl+1
-
Fit Width - Ctrl+2
From the Pages Panes:
-
Grab the center of the red box in the active page screenshot and drag it around.
-
Click outside the red box to move the zoom to that area.
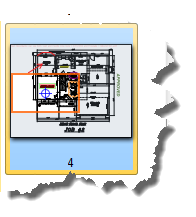
Other:
-
Scroll Bars
-
Vertical scroll will move from page to page.
-
Mouse Wheel
-
The pan and zoom methods described below of for most default wheel mouse configurations in Microsoft Windows. If some of the keyboard and wheel combinations perform differently on your computer, then you may need to make some driver settings modifications in the control panel for your device.
-
CTRL + Roll the wheel = Zoom In or Out
-
SHFT + Roll the wheel = Pan Left or Right