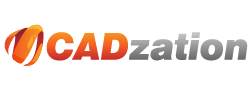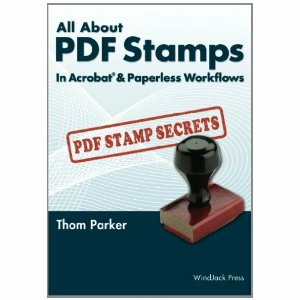PDF Stamps Creation and Customization
Stamps enable Users to easily apply a comment to a document in a way that is similar to a rubber stamp. The purpose of this section is to assist AcroPlot Matrix Users in creating, modifying, and customizing stamps used in commenting and annotating files. AcroPlot Matrix comes with several sets of stamps installed and it is easy to modify these stamps or create or import new stamps into the program.
This section is organized into four parts as listed below:
For more information on working with stamps, CADzation recommends the book "All About PDF Stamps & Paperless Workflows" by Thom Parker.