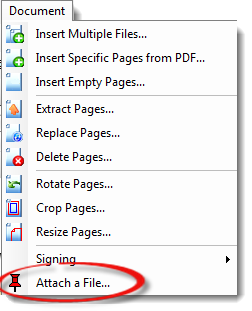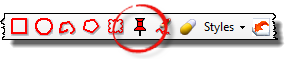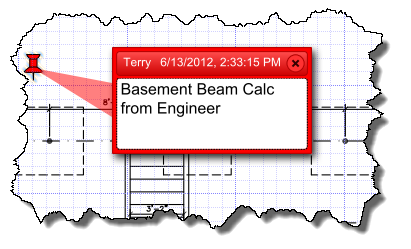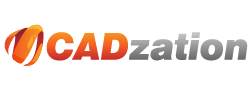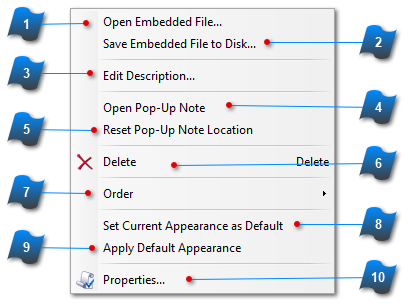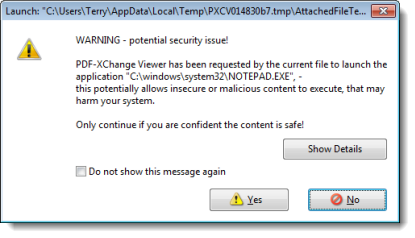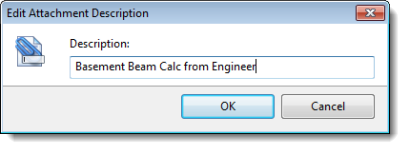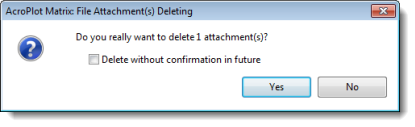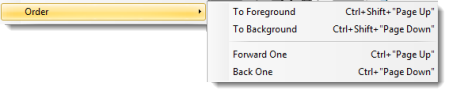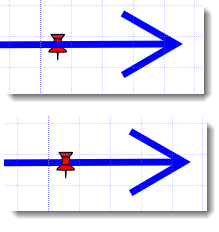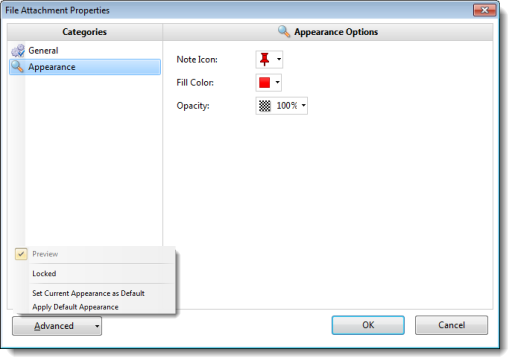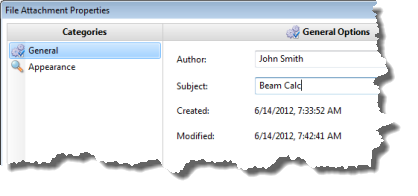Not only can you create markups and comments on a page but you can also attach files.
From the Main Menu:
-
Document > Attach a File ...
From the Toolbar:
Procedure:
-
Place the pin icon on the page by clicking the desired location.
-
From the file browser select the file to be attached.
-
Click on the pin icon to insert a comment or description about the attached file.
Right Click Menu
|
If the file is a PDF, it is opened in a new tab within AcroPlot Matrix.
Otherwise the program attempts to open the embedded file in the associated software application with this warning:
|
|
|
Opens Windows Explorer and prompts the user to save the file at the desired location.
|
|
|
Opens a dialog box to enter or edit the description of the attached file.
Similar to clicking on the pin and entering data into the comment box.
|
|
|
Opens the pop-up note for review, input or editing.
Same as clicking on the pin.
|
|
|
Relocates the pop-up note to the original position if the note has been moved.
|
|
|
Deletes the attachment and any notes that were associated with it.
|
|
|
Adjusts the layer stacking order of the attachment graphic.
Example: Using the Forward One or To Foreground command.
|
|
|
Sets the current property settings for an attachment callout as the default appearance.
Example:
A file attachment has been included in a page. The properties are set to a red pin graphic.
If the Styles are set to a specific selection (blue in this case) and you want all attachment graphics to be the color red, then use the Set Current Appearance as Default command.
Note: This only applies to the color and not the actual graphic.
|
|
|
Applies the Default Appearance color to the active attachment callout.
|
|
|
Launches the dialog box to set Appearance and General properties for the selected markup.
For an attachment the icon, fill color and opacity settings can be set here.
The Advanced button includes the default settings as well as the ability to Lock these settings for the callout.
The General panel includes the Author and Subject properties for the attachment, which can be edited here.
|
|